Snap your windows
Use Snap layouts in more scenarios. Snap layouts places the windows you need perfectly side-by-side on one screen. All the apps and docs you need, all where you want them, all on the same screen. With Snap, it’s actually a matter of easier done than said.
With your keyboard: Press and hold the Windows Logo Key + Arrow.
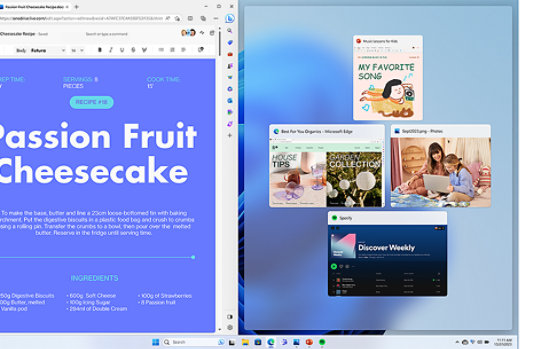
Snap layouts
The Snap feature in Windows has some predetermined layouts that you can choose from to snap all your open windows. To open Snap layouts:
- With your keyboard: Press and hold the Windows Logo Key
+ Arrow to snap the app you are on. You can keep changing positions of the snap using your keyboard arrows.
- With your mouse: In the window you would like to snap, hover over the Minimise or Maximise button to launch the layout box.
Snap Assist
The Snap Assist tool will automatically appear once you have snapped your first window. Snap Assist will display all other open windows as thumbnails so you can choose which windows you would like to add to the selected layout.
Snap groups
Once you select a layout and snap every space with selected windows, this automatically becomes a Snap group. This feature can be useful when you are working on a specific task using many apps. If you are interrupted and open a new app, you can easily come back to the Snap group by hovering over one of the group's open apps to find the Snap group again.
Frequently asked questions
-
Make sure you’ve turned on clipboard history. To turn your clipboard on for the first time, select Windows logo key + V and select Turn on.
Clipboard history gets cleared each time you restart your PC, except for the items you’ve pinned.
-
You can quickly clear everything – except pinned items – on your device and the cloud.
- Select Start > Settings > System > Clipboard.
- In the Clear clipboard data area, select Clear.
You can also clear your device clipboard history by selecting Windows logo key + V and then selecting the Clear all option at the top.
-
You can clear any specific item on your clipboard.
- Select Windows logo key + V.
- Next to the item in question, select See more (...) and then select Delete.
-
Your clipboard history is limited to 25 copied entries. Older items – unless they're pinned – are removed automatically to make room for new clipboard items.
Related features

Create multiple desktops

Use Snipping Tool


Follow Microsoft Windows